Set up the Workspace
AWS Cloud9 is a cloud-based integrated development environment (IDE) that lets you write, run, and debug your code with just a browser. It includes a code editor, debugger, and terminal. Cloud9 comes prepackaged with essential tools for popular programming languages, including JavaScript, Python, PHP, and more, so you don’t need to install files or configure your laptop for this workshop.
We will use Amazon Cloud9 to access our AWS accounts via the AWS CLI in this Workshop. There are a few steps to complete to set this up:
Create a new Cloud9 IDE environment
Within the AWS console, use the region drop list to select us-east-1 (N. Virginia). This will ensure the workshop script provisions the resources in this same region..
Navigate to the Cloud9 console or just search for it under the AWS console services menu.
Click the Create environment button
For the name use
genymotion-workshop, then click Next step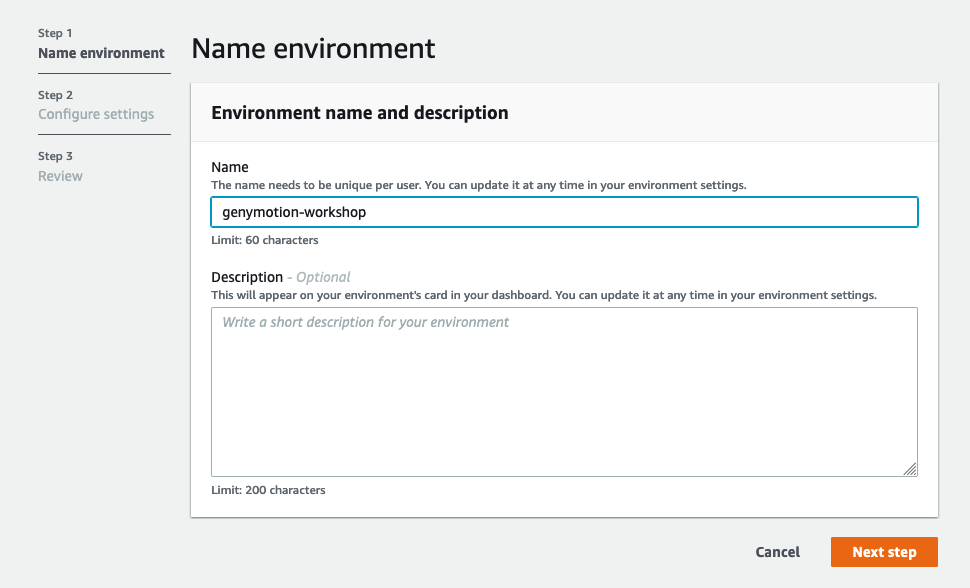
In the Instance type box, select Other Instance type and choose the instance type t3.medium
Leave all the other settings as default and click Next step followed by Create environment
This will take about 1-2 minutes to provision
Configure Cloud9 IDE environment
When the environment comes up, customize the environment by:
Close the welcome page tab
Close the lower work area tab
Open a new tab in the main work area and select New Terminal (or press Ctrl+T)
If you don’t like this dark theme, you can change it from the View / Themes Cloud9 workspace menu.
Cloud9 requires third-party-cookies. You can whitelist the specific domains. You are having issues with this, Ad blockers, javascript disablers, and tracking blockers should be disabled for the cloud9 domain, or connecting to the workspace might be impacted.
Add more storage to your Cloud9 IDE environment
Setting the whole Android testing environment will require space. To prevent out of storage issues, we will set the storage to 20 GB.
Create a resize.sh file in your environment folder (~/environment), copy and paste the content of our template below:
Get the public IP address of your workspace from the ec2 admin panel or with this command :
dig +short myip.opendns.com @resolver1.opendns.comand replaceyour_instance_public_ipinINSTANCEID=$(curl http://your_public_ip/latest/meta-data/instance-id)with your instance public IP.Make the script executable with
chmod +x resize.shRun the script to resize to 20 GB:
./resize.sh 20Reboot your cloud9 instance with
sudo reboot